How can I curate and filter content?
One of Seenspire's key objectives is to ensure that users are always in control of what appears on their screens. Therefore we offer several curation levels to help you manage and curate your content. You can moderate content in your feeds either automatically or manually through the following features:
- Content curation
- Profanity filter
- Time filter
- Custom word filter
Content Curation
There are two ways to access the Curate Content section:
1. Navigate to Dashboard → Select your feed → Feed Options → Curate Content
2. If you are already on the Manage Feed page, you can select the Curate Content tab
Here, you can see all the content available under your feed. You can manually decide to decline specific stories, ensuring they won't be displayed on your screens.
For Collaboration and Social Media Feeds curation of content will depend on the Curation option you chose when creating the feed:
- Auto-approve
All posts will be automatically approved and shown under your feed, you can always decline a post under the curate content page → Approved → Click decline
- Manual Curation
Posts will be pulled but not automatically displayed, you can decide which posts will show under your feed. Navigate to the Curate content section → Pending → You can approve or decline posts accordingly.
The Curation section contains three tabs: Pending, Approved, and Declined.
- Approved: You can see all the content available in the feed. You can manually decide to decline certain content to ensure that it doesn't appear on your screens.
- Pending: You can see all the content that comes from the social media sources you select. You can decide which posts to approve or decline.
- Declined: You can see all posts that contain blocked words and/or accounts. Manually declined posts are also moved to this tab.
Automated Profanity filter
It's possible to activate the built-in Profanity filter. It's activated by default for English, but you can manually activate it for a wide array of other languages: Russian, Dutch, French, German, Portuguese, Spanish, Arabic, Italian, Japanese, Hindi, Thai, and Turkish.
1. Navigate to Dashboard → Select your feed → Feed Options → Feed Settings
2. Scroll down to "Profanity Filter" and select your preferred language(s).
Time filter
A time filter allows you to filter out older posts based on your selected time frame. You can choose from 1 Day, 3 Days, 1 Week, 2 Weeks, 3 Weeks, 1 Month, 2 Months, 3 Months, 6 Months, or 1 Year. A time filter helps you keep the content on your screen up-to-date without manually removing older content.
 We recommend that you choose a time filter that matches the posting frequency of your organization on Social Media or Collaboration apps.
We recommend that you choose a time filter that matches the posting frequency of your organization on Social Media or Collaboration apps.
When creating your Social Media / Collaboration feed, you can set up a time filter.
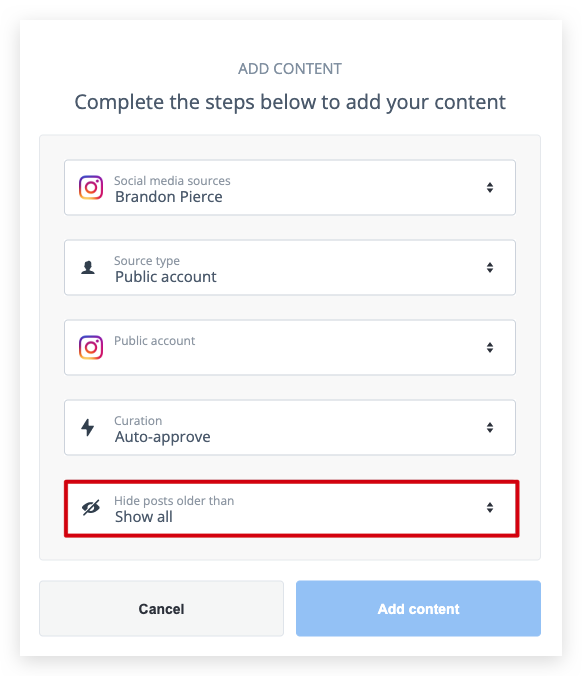
Or edit an existing filter. Navigate to Dashboard → Select your feed → Feed Options → Feed Settings → Hide posts older than.
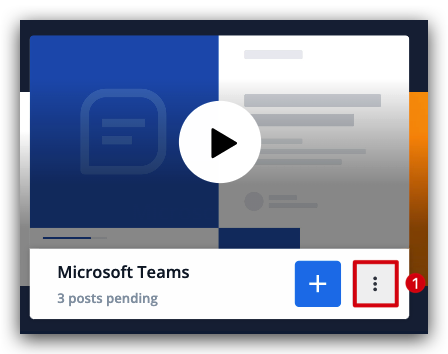
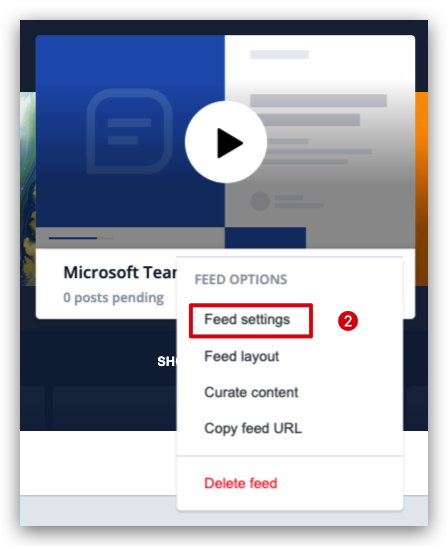

 We recommend that you choose a time filter that matches the posting frequency of your organization on Social Media or Collaboration apps.
We recommend that you choose a time filter that matches the posting frequency of your organization on Social Media or Collaboration apps.
When creating your Social Media / Collaboration feed, you can set up a time filter.
Or edit an existing filter. Navigate to Dashboard → Select your feed → Feed Options → Feed Settings → Hide posts older than.
Custom Word filter
You can create a custom word filter to keep posts that contain specific words from appearing on your screens. Most Seenspire users use this feature to skip posts about sensitive (political) topics or to remove unpleasant language that our profanity filter cannot identify. You have the option to create a custom word filter on a feed level or an account level.
Adding a custom word filter on an account level.
1. Navigate to Account Name in the upper right-hand corner → Global Settings.
2. Add your custom word filter.

The custom word filter under Global Settings applies to all existing feeds in your Seenspire account, and any feeds you create or select in the future.
Adding a custom word filter for a specific feed
1. Navigate to Dashboard → Select your feed → Feed Options → Feed Settings
2. Scroll down to "Custom word filter" and add the words you want to block.

The custom word filter created under a feed applies only to that specific feed.
Accounts filter
We also offer the ability to block specific accounts for Social Media and Collaboration feeds. You can enter the name of the account in the Accounts Filter section. This way, none of their posts will show up in your feed. You have the option to create an "Accounts filter" on a feed level or an account level.
Adding an Accounts filter on an account level.
1. Navigate to Account Name in the upper right-hand corner → Global Settings.
2. Scroll down to "Accounts filter" and add the accounts you want to block.
Adding a custom word filter for a specific feed
1. Navigate to Dashboard → Select your feed → Feed Options → Feed Settings
2. Scroll down to "Accounts filter", and add the accounts you would like to block.
Related Articles
What is a Social Feed?
In the context of Seenspire, "Social Content" refers to the content sourced from various Social media integrations. Currently, you can source, curate, and display Social content from: Facebook Instagram (for business) LinkedIn You can pull and ...How can I edit a feed?
Once you've added/created a Feed, you can find it again under the "Feeds" section. You can edit your Feed under "Feed Options." Feed Settings Navigate to Dashboard → Select your feed → Feed Options → Feed Settings. Under Feed Settings, you can do the ...What are the available content options?
Seenspire is a content service that enables users to stream Social, Infotainment, and Collaboration content to public displays. With Seenspire you have the ability to combine different content options to create an automated and diverse playlist to ...How to pull Hashtag content from Instagram?
Pulling Hashtag content takes three simple steps, Click on Create feed On the next page, you'll be setting up your feed. If you haven't created a Social feed before, you'll have to first connect (authenticate) your company's social media accounts to ...What is Infotainment content?
Seenspire offers more than 200 feeds sourced, curated, and visualized to inform and inspire your audience. We handle the hassle of intellectual property licensing and design to offer our users agency-grade content. Seenspire was the first in the ...